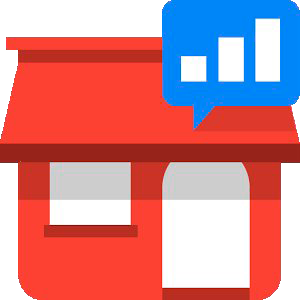How To Use Basic Google Analytics
By Randy Kauffman, Super Cool Sites, Inc.
This is an article that will help business owners look at Google Analytics to determine how well their website is accomplishing the desired results.
In this article you will discover how to analyze the most basic but important information about your website visitors and how it affects your business.
You will learn which information you should look at, and how the results can determine your new website strategy.
1. Open Google Analytics. If you have Google Analytics on your website, just go to www.google.com/analytics. Make sure you are signed into your Google account. In the header you will see a button to “Access Google Analytics”. Press that.
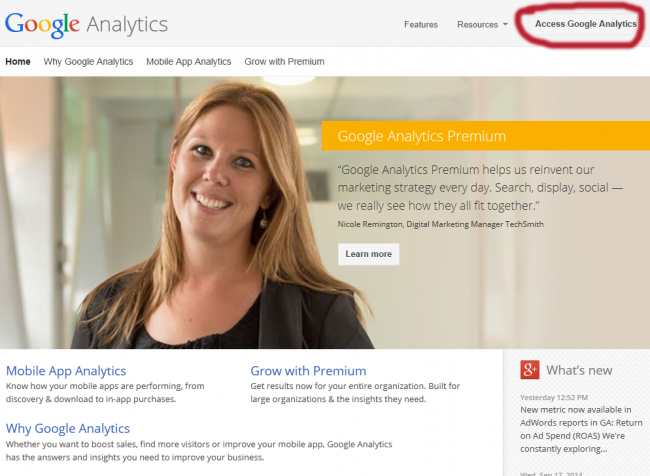
You should see your company or website name as a link. Click the link. There will be a menu on the left for viewing several different statistics about your website visitors.
The time period covered is usually the last 30 or 31 days. If you would like to change the time period just click on the dates in the upper right hand header and you can adjust them however you like.
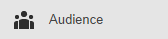
2. Check Audience Overview. This is the first area you should see. If not, click on the “Audience Button” to expand the view.
This area gives you the basic information about how your website is doing.
Sessions – This tells you how many times your website was visited in the time period selected.
Users – This gives you the number of Unique Visitors that went to your website. I like to divide the number of unique visitors by the number of days in the selected period to determine how many visitors per day you are getting. This information is valuable once the value per visitor is determined. For instructions on determining the value of one website visitor – click here.
Bounce Rate – This is a very important percentage. A bounce is someone who comes to your site and leaves without going to any other page or interacting with your site in any way. A high bounce rate (50% or more) means that your Home Page needs to relay better information about what the visitors are looking for.
To Reduce Your Bounce Rate
– Make Sure Your Home Page Answers These 3 Questions:
- What is it?
- What or Who is it about?
- What do I get?
If these question cannot be answered immediately, you will lose a high percentage of people.
Mobile Overview – This area is important because it tells you how many people are looking at your website from a mobile device. Make sure your website is mobile friendly to keep these visitors from bouncing, thereby helping your website convert at a higher percentage.
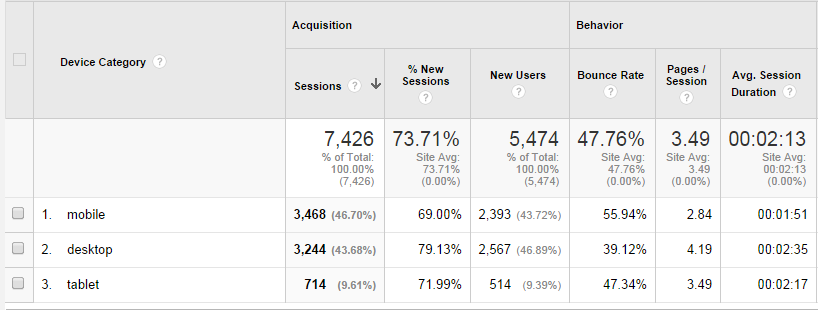
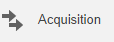
3. Check Acquisition Overview
– This area will tell you where your visitors are coming from.
The most common areas visitors come from are:
- Organic Search
- Direct
- Paid Search
- Referral
Organic Search – These are people who find you using keywords or phrases from the search engines. The more of these the better – it’s like free advertising.
Direct – These people went directly to your site, usually by putting your URL directly into the browser. That means they already knew where you were. A lot of these are returning visitors.
Paid Search – These are people that are finding your site via paid online ads like Google AdWords or Facebook Ads. Before running any ads, you should know how much each visitor is worth to your company.
Referral – These visitors are coming from other websites that have a link to yours. This is another great source of free visits.
By studying the ways your website gets visitors, you can determine ways to increase traffic to your website.
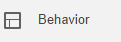
4. Check the Behavior Section – This section will tell you what visitors are doing when then are on your website and what areas they are going to the most. Under the Site Content tab, click on All Pages

This will list the pages in order of popularity. Usually the Home Page is first and is designated by a backslash “/”. The following pages are usually listed with a backslash then the name of the page, e.g. “/contact”. If you don’t recognize the page you will see a little double box with an arrow next to the page name.
If you click on the double box, it will show you what the page looks like.
There is another section in behavior that I use a lot. It is a little advanced. It’s called “In-Page Analytics”. Here you can check where visitors click once they are on your page. Very useful information to see what your visitors are interested in.
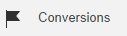
5. Check the Conversions. This section might not have anything in it, but it is the most important section of all.
If you click on Conversions/Goals/Overview, you will see if any conversion goals have been set up. Here are a few common conversion goals:
- Phone Call
- Contact Form Use
- Buying a product online
- Signing up for a newsletter
- Becoming a member of your site
If you do not have any conversion goals setup, you will see something like this:
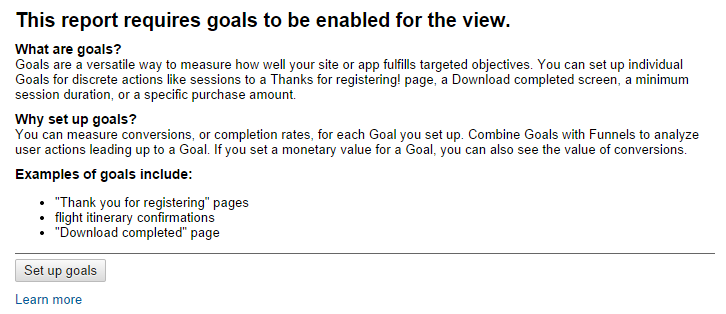
To learn how to set up goals, hit the “learn more” link.
If you have goals set up, you will see something like this:
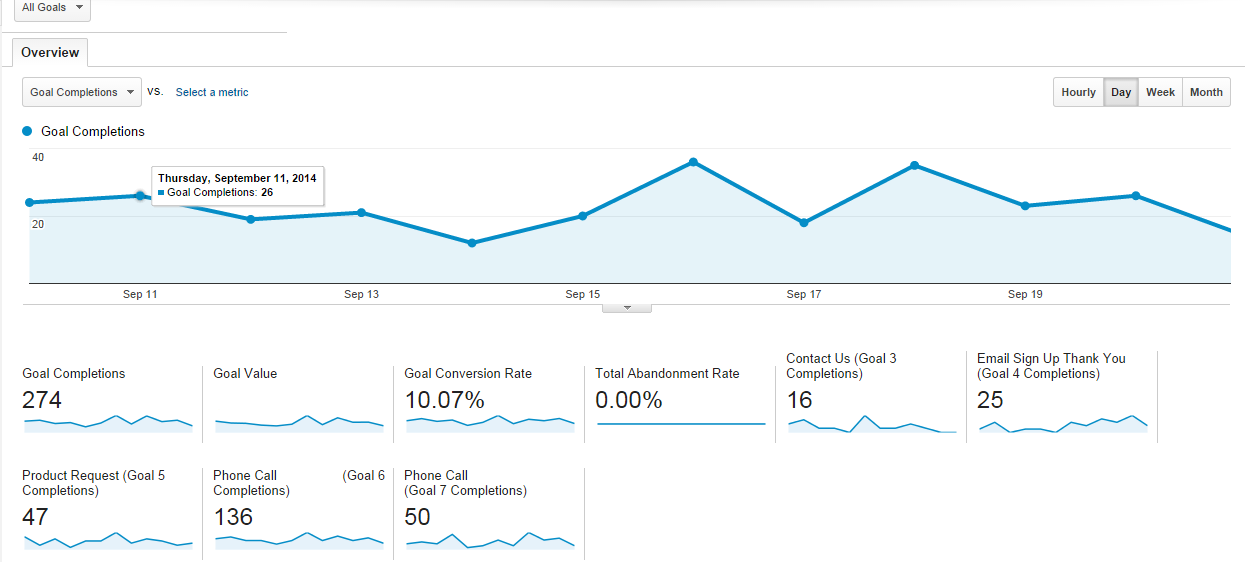
The Goal Conversion Rate in this example is 10.07%. This is the number you will want to watch and how changes in the website affect the conversion number.
For example if you changed the wording on a quote form from “Get Quote” to “Request Pricing” studies have shown that the “Request Pricing” does 20% to 50% better in getting click thru’s.
Each goal should have a value assigned to it. If you don’t know the goal value, make a good guess, then adjust the value by keeping track of conversions and what you get from each kind.
In Conclusion – Your website can be a viable part of your organization and should help contribute to the bottom line. By utilizing Google Analytics, you can make sure you are maximizing the possibilities.
If you have any questions, you can contact me at randy@supercoolsites.com.

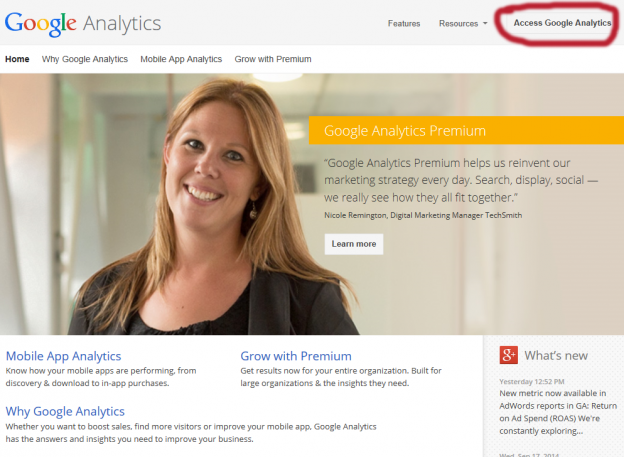


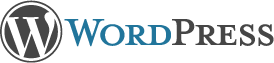 I know you might not think of this as a tool. But for me it is exactly that. It’s a great CMS for most businesses. With the right combination of plugins, you can almost set up any kind of site without needing to program from scratch. There are plenty of other Great CMS platforms out there. But this one has had the lowest learning curve for most of my clients. For me it has enough flexibility and power with enough ease of use that if fits into a lot of situations. I highly recommend using this for your site. I think the best part of it is the power of growth. This will grow with you.
I know you might not think of this as a tool. But for me it is exactly that. It’s a great CMS for most businesses. With the right combination of plugins, you can almost set up any kind of site without needing to program from scratch. There are plenty of other Great CMS platforms out there. But this one has had the lowest learning curve for most of my clients. For me it has enough flexibility and power with enough ease of use that if fits into a lot of situations. I highly recommend using this for your site. I think the best part of it is the power of growth. This will grow with you. The main tool from Google Chrome that I use on a daily basis is the “Developer Tool”. This helps break down each element of the site and see what is applying to it. I can also make code tweaks that show me the live result without actually changing the code. I can even run a test on what the site would look like on other devices. I can also test the site speed and so much more. I’ve used a similar tool from Firefox, but I find this one so much easier and quicker.
The main tool from Google Chrome that I use on a daily basis is the “Developer Tool”. This helps break down each element of the site and see what is applying to it. I can also make code tweaks that show me the live result without actually changing the code. I can even run a test on what the site would look like on other devices. I can also test the site speed and so much more. I’ve used a similar tool from Firefox, but I find this one so much easier and quicker.