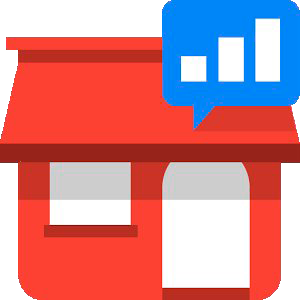Are you using Google Places or Google +? You should be. I assume you would like your business found. I bet you would like them to visit your website. I think you might even like them to contact you. Maybe, buy your product or service? Well, it all starts from finding you. More people search online than ever before. It’s just so easy. “OK, Google” Find me “……”. “Siri” what’s the best place to shop for “….”. You don’t even need to be at a desktop computer anymore, if you have a smartphone, it’s on you at all times.
Between your smart phone, tablet, desktop or laptop, it’s rare that you don’t have a readily available answer to the question or be able to search for the product you need. But if you are the one selling it, could you find your product (without typing in the exact product or business name)? If you answered no, then how is anyone else going to find you. One of the easiest ways to get you started is something anybody can do themselves. Add your business to Google Places. Here is the current way to do this. It’s changing all the time so the details could be slightly different, but you should still be able to accomplish this fairly easily. If not, don’t worry we can help.
This consists of 3 steps:
- Submit your information, from basic contact info to photos and video.
- Verify the listing by phone or postcard.
- Wait for the listing to appear on Google. Verification will take up to two weeks
To Get Started: Go to http://www.google.com/business/placesforbusiness If you have an account “Sign In” (If you don’t have an account click “get started for free” and set up an account.)
- On Google Places homepage, click Add new busines
- On the “Find your business” tab, search for your business by phone number to see if Google already has information about your business. Select the country of your business location from the drop-down.
- Enter the phone number of your business listing.
- Click Find business information.
- Review the search results, if any, to see if one of them describes your business.
- If none of the results are related to your business, you will be prompted to add business information on the Edit Details page.
- If none of the results is your business, click Add a new listing. You’ll be prompted to add more information on the next page.
- Fill out the basic information about your business. This includes:
- Company/Organization: This is the official/registered name of your business. Some businesses may be located within a mall or a container store, which is a store that contains another business. If your business is within a container store or mall, and you’d like to include this information in the local listing, specify the container store in parentheses in the business name field. For example, Starbucks (inside Safeway).
- Address (required): The address should look exactly the way you’d write it on a standard mailing envelope. If you are a service-area business, you’ll be able to hide your address in a few steps. We recommend listing suite numbers in Address Line 2.
- Phone Number (required): Be sure to include the area code with your phone number.
- Website: Your website URL can be a maximum of 255 characters.
- Click Next.You’ll now have the opportunity to provide the following information about your business:
- Categories: Enter several categories to describe your business, to make it easier for others to find when they search Google. Google will automatically suggest categories as you type. Make sure you choose one Google-suggested category before adding customizable categories. You can enter up to 5 categories for your business.
- Hours of operation: Select your hours of operation using the dropdown menus. If would prefer not to specify your hours of operation, keep the radio button selected next to “I prefer not to specify operating hours.”
- Payment options: Select the checkboxes next to the payment methods that your business accepts.
- Photos: Use the photo uploader to add a photo from your computer, or specify a URL to add a photo from the web. You can add up to 10 photos to the listing. Photos will appear in order of greatest size and quality. To learn more about adding photos, check out the User Guide.
- Video: To add a video, upload it to YouTube and copy and paste the URL to the listing. You can add up to 5 videos to the listing. For help with uploading your video to YouTube, read the article on how to upload a video in the YouTube Help Center.
- Additional details: Use this section to add custom information fields to the listing. For example, parking availability, or whether your business allows pets.
- You can preview the listing as it will appear in Maps on the right side of your screen. New information will appear in the preview as you enter it. When you’re satisfied with the listing, click Submit at the bottom of the page.
- Choose how you would like to verify your listing and click Finish.
Once you’ve submitted your business information, you’ll be asked to verify it before it goes live. There is even an Android App that helps you keep your account up to date. CHECK IT OUT